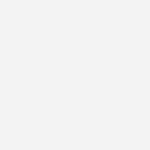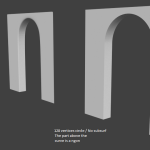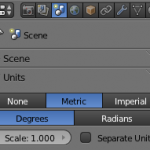How to cut a hole in a mesh
A fantastic tutorial about 8 methods for cutting holes in a mesh ! It’s often necessary but not always easy to obtain a clean result. This video by Evermotion will give a great overview on…
How to create stairs in Blender
It’s not too complicated to generate a stairway with Blender. The idea is to model a step and use an array modifier after to multiply it. I’m going to show you step by step (I’m…
Adding an arch in a wall
Working with planes for walls is really convenient and easy. But sometimes, you need to have a curve and the arch is the perfect example. Here is my test to cut a curved hole in…